√ Cara Mengirim File Lewat Dropbox Kepada Pengguna Lain
Sunday, 29 January 2017
Add Comment
Cara Mengirim File Lewat Dropbox Kepada Pengguna Lain - Dropbox memang sangatlah bermanfaat bagi penggunanya, selain untuk menyimpan file, Dropbox juga sanggup mengirim file sesama pengguna. Dropbox banyak dipakai alasannya yaitu mempunyai tampilan yang simple, elegan, namun cukup memuaskan untuk dipakai sebagai daerah untuk menyimpan file dan menyebarkan file.
Dalam artikel sebelumnya kita sudah membahas perihal bagaimana cara menyimpan file di Dropbox lewat komputer maupun Android, dan juga cara menciptakan grup atau folder bersama di Dropbox. Lalu untuk artikel kali ini saya akan membahas cara mengirim file lewat Dropbox kepada pengguna lainnya yang sesama memakai Dropbox.
4. Setelah klik tombol Share, akan muncul jendela gres untuk mengisi email dan pesan kepada orang yang ingin kita kirim file tersebut. Isi email teman Anda yang ingin Anda kirim file, kemudian pada pesan di bawahnya Anda boleh mengisi dan boleh tidak, sesudah itu klik Share.
5. Setelah berhasil mengirim file kepada email tujuan, akan ada pemberitahuan di bawah bahwa file berhasil dikirim.
2. Lalu sesudah masuk Dropbox, cari file yang ingin Anda bagikan kepada teman Anda. Setelah file ketemu selanjutnya klik tombol Share menyerupai ingin membagikan file kepada sesama pengguna Dropbox.
3. Setelah klik Share akan ada jendela gres untuk menciptakan link yang mempunyai kegunaan sebagai link menyebarkan file kepada teman di Dropbox, kemudian klik Create a link.
4. Setelah klik Create a link kemudian klik Copy link, nanti akan muncul sebuah link dan link tersebut sanggup Anda copy.
5. Anda sanggup membagikannya kepada teman Anda melalui media umum menyerupai Facebook, Twitter. atau messenger menyerupai Whatsapp, BBM, Line dan lain-lain. Link tersebut ada lah link download yang mempunyai kegunaan untuk mengunduh file yang Anda bagikan di Dropbox.
Praktis kan guys, Dropbox memang situs yang termasuknya anggun untuk daerah penyimpanan. Namun sayangnya Dropbox hanya menyediakan space 2GB untuk pengguna free, biar menjadi lebih besar pemyimpanannya kita harus upgrade akun kita dan kita sanggup memakai Dropbox dengan kapasitas yang lebih besar. Itulah tadi artikel perihal cara mengirim File lewat Dropbox kepada pengguna lain, bila ada saran atau ada yang mau ditanyakan silahkan mengisi komentar di bawah.
Dalam artikel sebelumnya kita sudah membahas perihal bagaimana cara menyimpan file di Dropbox lewat komputer maupun Android, dan juga cara menciptakan grup atau folder bersama di Dropbox. Lalu untuk artikel kali ini saya akan membahas cara mengirim file lewat Dropbox kepada pengguna lainnya yang sesama memakai Dropbox.
Cara Membagikan dan Mengirim FIle Lewat Dropbox
1. Langkah pertama yaitu login terlebih dahulu pada situs dropbox.com. 2. Setelah berhasil login, selanjutnya cari file yang ingin Anda kirim kepada teman Anda yang sesama pengguna Dropbox. Contoh disini saya akan mengirim file gambar dengan nama Rafsablog.png.
3. Kemudian arahkan cursor mouse ke bab nama file namun jangan di klik, sesudah cursor diarahkan ke file nanti akan muncul tombol yang bertuliskan Share, kemudian klik tombol Share tersebut.
4. Setelah klik tombol Share, akan muncul jendela gres untuk mengisi email dan pesan kepada orang yang ingin kita kirim file tersebut. Isi email teman Anda yang ingin Anda kirim file, kemudian pada pesan di bawahnya Anda boleh mengisi dan boleh tidak, sesudah itu klik Share.
5. Setelah berhasil mengirim file kepada email tujuan, akan ada pemberitahuan di bawah bahwa file berhasil dikirim.
Cara Mengirim File Lewat Share Link Dropbox
1. Bagi Anda yang ingin menyebarkan file kepada orang lain namun bukan sesama pengguna Dropbox, Anda sanggup melakukannya dengan memakai Share link. Langkah pertama menyerupai tadi tentunya dengan login ke akun Dropbox terlebih dahulu.2. Lalu sesudah masuk Dropbox, cari file yang ingin Anda bagikan kepada teman Anda. Setelah file ketemu selanjutnya klik tombol Share menyerupai ingin membagikan file kepada sesama pengguna Dropbox.

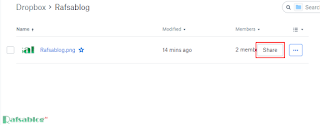
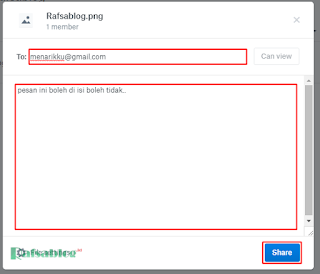
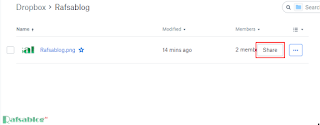
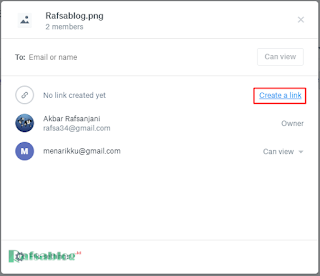
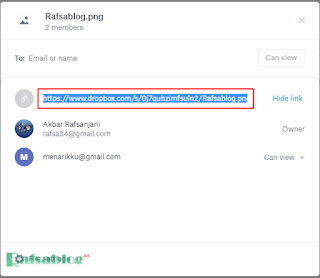
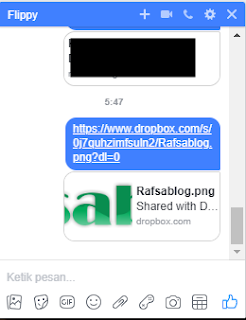
0 Response to "√ Cara Mengirim File Lewat Dropbox Kepada Pengguna Lain"
Post a Comment